
Obsでゲーム音 Bgm デスクトップ音声が二重になるときの対処法 新 Vipで初心者がゲーム実況するには
OBS Studioの「設定」→「出力」→「配信タブ」→「出力モード」→「Twitch VODトラック」にチェックを入れます これで「音声トラック2」に設定した音声のみがアーカイブ上で再生されます 音声トラックの設定は「音声ミキサー上の歯車をクリック ゲーム実況動画を収録する際、ゲームの映像は勿論録画するとして、Windows10 上で動作しているゲームの音声と、マイクの音声を別々に録音したいと思った。そのためには OBS Studio でいくつかの設定が必要なので紹介する。 ゲーム音とマイク音を分けて録音する
Obs デスクトップ音声 ゲーム音のみ
Obs デスクトップ音声 ゲーム音のみ- デスクトップ音声(ゲームの音)のトラック1、 デスクトップ音声2(相手の声)のトラック2、 マイク(自分の声)のトラック3、 にのみチェックをして閉じます 22生配信しながら録画する場合 デスクトップ音声(ゲームの音)のトラック1,2、 OBSで デスクトップ音声のみのキャプチャは可能 (通話音声を排除できる) →ゲーム音のみのキャプチャはFF14だと難しそう。 (AudioRouterがうまく動いてくれればできるのに ※後述
Obs Studio マイクの音声 ゲームの音が小さいときの解決方法
ゲームやデスクトップなどの画面を配信する際に必要になるのが配信用のソフトウェアだ。配信ソフトの中でも人気なものの一つに無料で高機能な OBS Studio がある。単にデスクトップ上の画面を や Twitch 等の各種配信サ MacのOBS Studioはデスクトップ音声有効ができない? MacのOBS Studioには、デバイスのデスクトップ音声に「有効」選択肢がない?? ってことであってます? で、検索しましたところ、こちらの記事OBSを使ったMacでのゲーム配信方法にでアウトプットされている 実はStreamlabs OBSの出力ファイルを設定することでゲーム音とマイク音、デスクトップ音を別々で保存することができます! ここまで行きつくのにいろんなサイトを調べましたが、なんて調べていいか分からず難航しました。。。 多重音声?マルチスレッド?
音が出ないときの対処法(外部編) 他のキャプチャーソフトを閉じる ゲーム機からイヤホン・ヘッドフォンを外す Windowsの音量ミキサーを確認する 音が出ないときの対処法(OBS編) デバイスの確認をする 音声出力モードを変更する カスタム音声 VoicemeeterとOBSでマルチトラック録画! どうも、かつひで です 今回は以前の「OBSの音声設定で後悔する前に! 」という記事から、下記の3つの音を聞きながら、録画する方法を「Voicemeeter Banana」を使って紹介します トラック1 ゲームの音 トラッ 続きを読む そこで今回は、OBSの プラグイン である「 wincaptureaudio 」を使ってみましょう。 一例ですが、以下のようなことができます。 ゲーム音だけを乗せる ブラウザー(例 Chrome)で視聴中の 動画の音は乗せない Discordの 通話相手の声は乗せない 使い方は驚く
Obs デスクトップ音声 ゲーム音のみのギャラリー
各画像をクリックすると、ダウンロードまたは拡大表示できます
 | 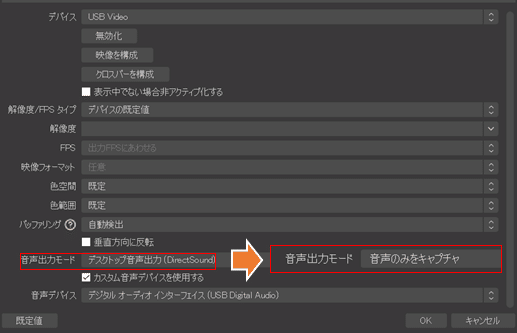 | |
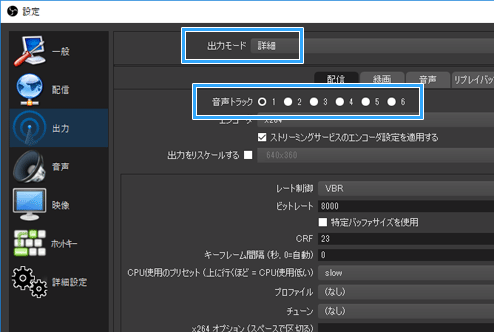 |  | |
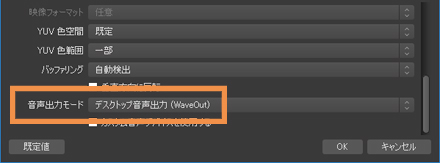 |  | |
「Obs デスクトップ音声 ゲーム音のみ」の画像ギャラリー、詳細は各画像をクリックしてください。
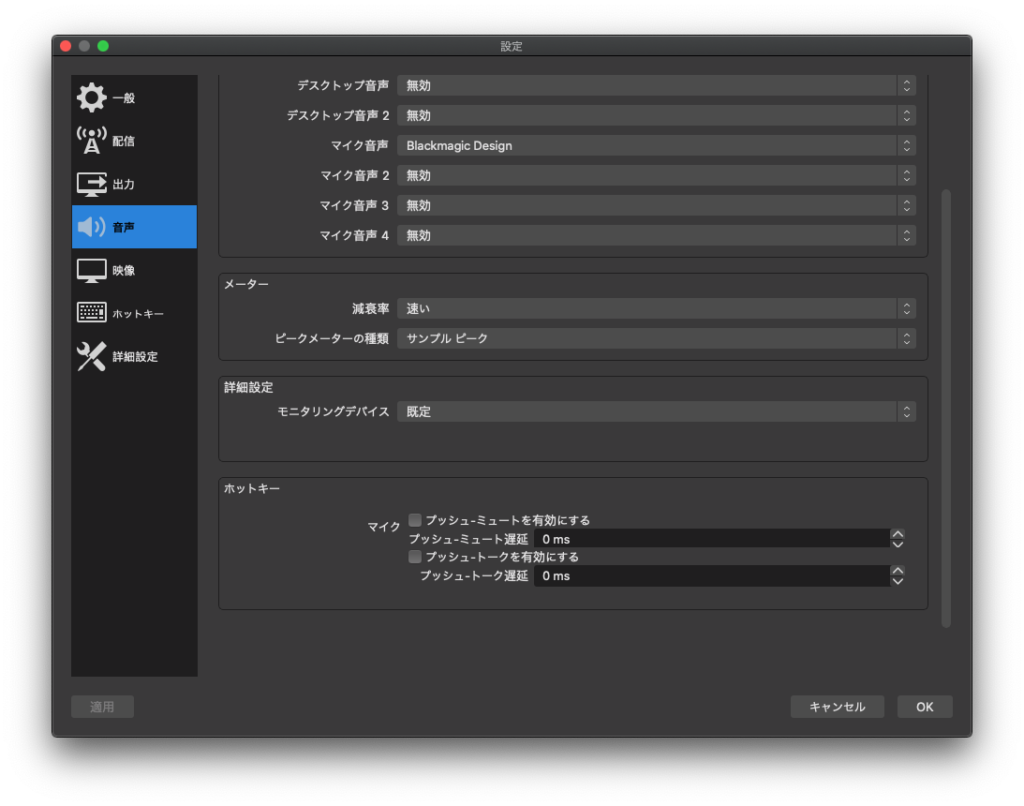 |  | |
 |  | 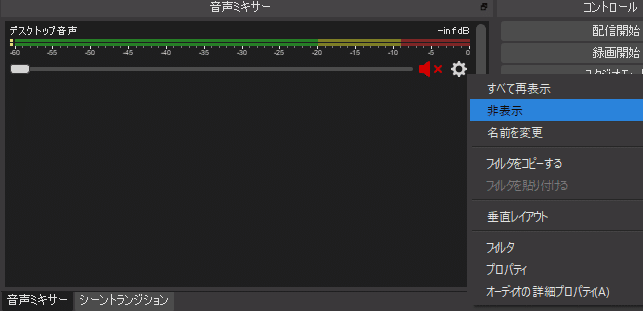 |
 |  | |
「Obs デスクトップ音声 ゲーム音のみ」の画像ギャラリー、詳細は各画像をクリックしてください。
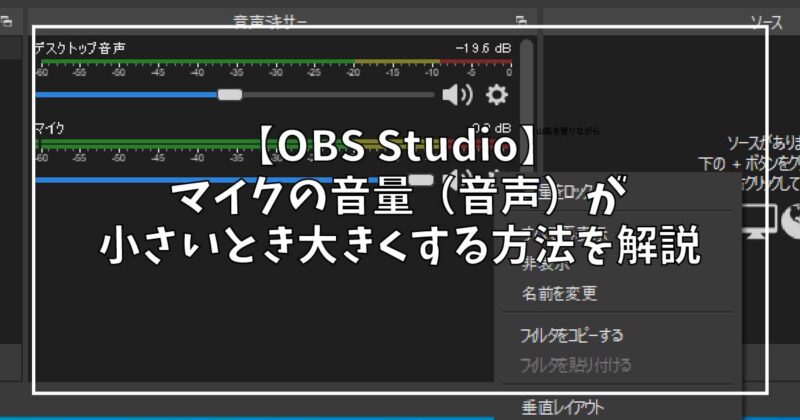 |  | |
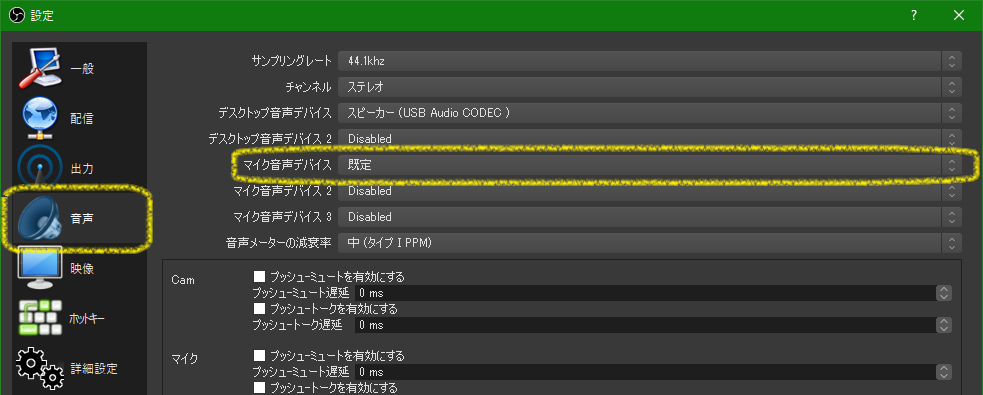 |  |  |
 | 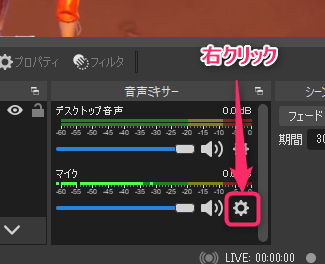 |  |
「Obs デスクトップ音声 ゲーム音のみ」の画像ギャラリー、詳細は各画像をクリックしてください。
 |  | |
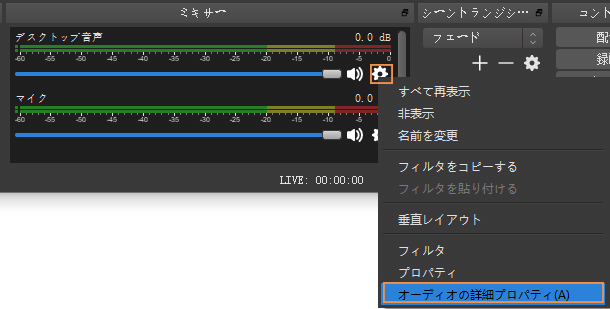 |  |  |
 | 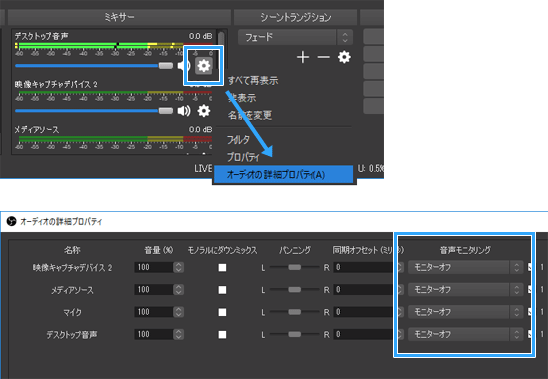 | 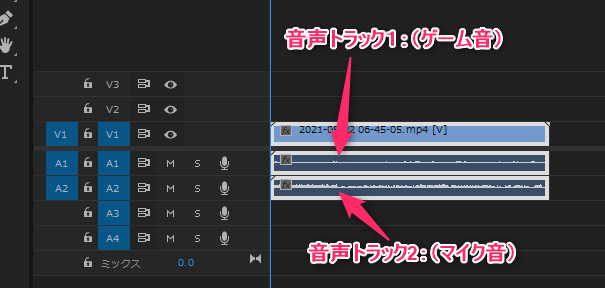 |
「Obs デスクトップ音声 ゲーム音のみ」の画像ギャラリー、詳細は各画像をクリックしてください。
 |  | 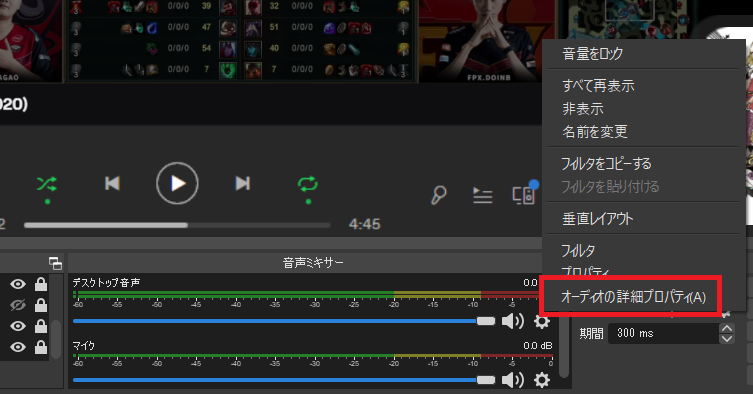 |
 |  | |
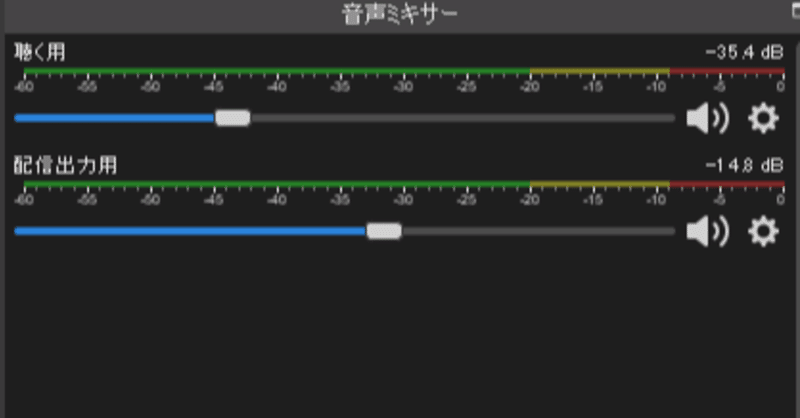 | 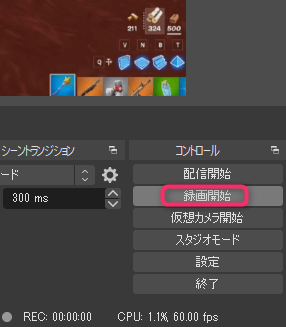 |  |
「Obs デスクトップ音声 ゲーム音のみ」の画像ギャラリー、詳細は各画像をクリックしてください。
 |  | |
 |  | |
 |  | |
「Obs デスクトップ音声 ゲーム音のみ」の画像ギャラリー、詳細は各画像をクリックしてください。
 |  |  |
 |  |  |
 | 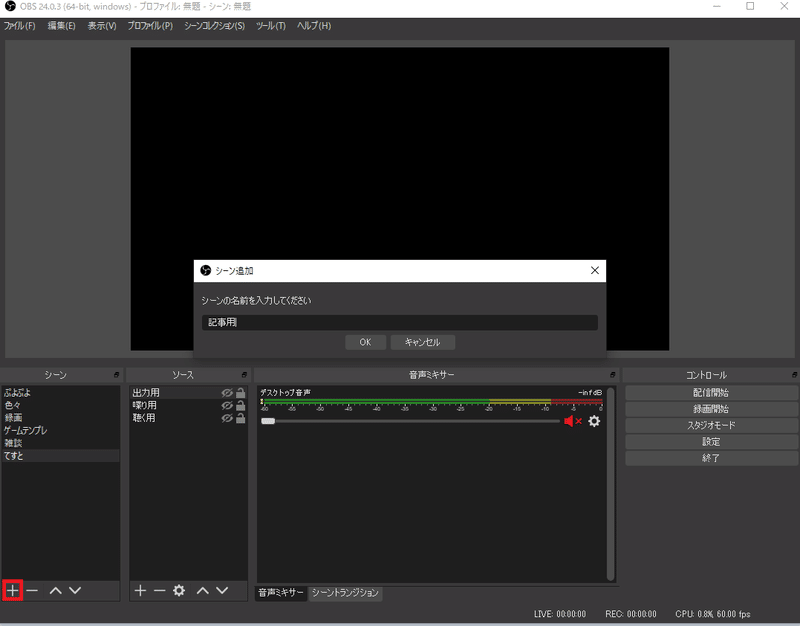 |  |
「Obs デスクトップ音声 ゲーム音のみ」の画像ギャラリー、詳細は各画像をクリックしてください。
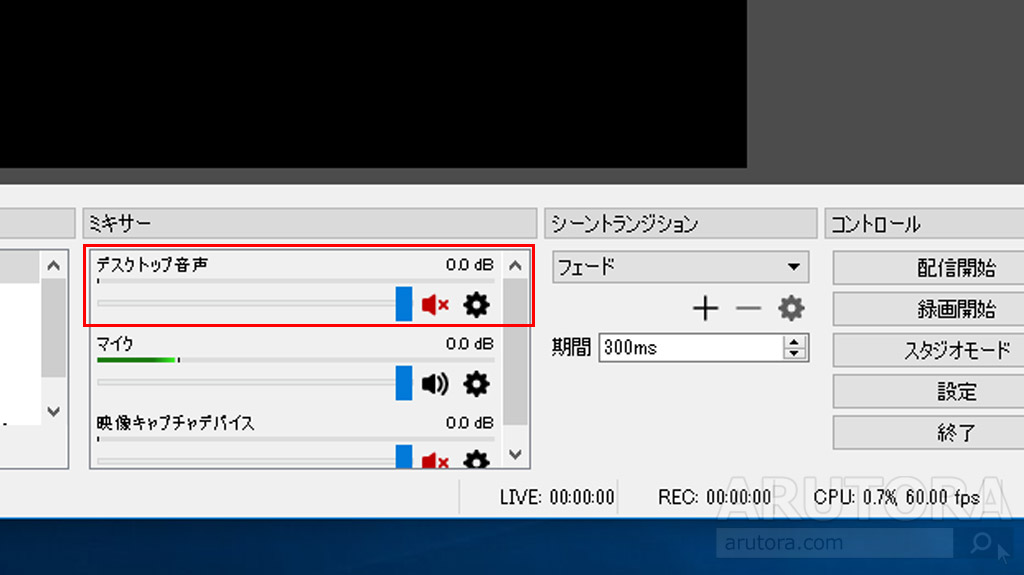 | 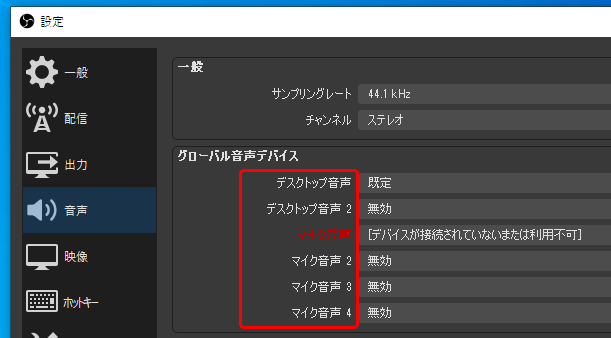 | |
 |  |  |
「Obs デスクトップ音声 ゲーム音のみ」の画像ギャラリー、詳細は各画像をクリックしてください。
 |  |  |
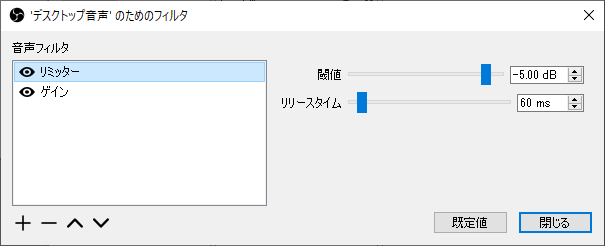 |  | 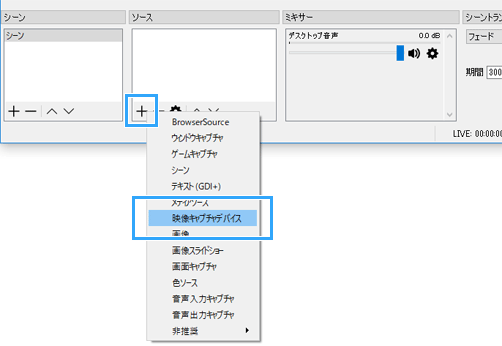 |
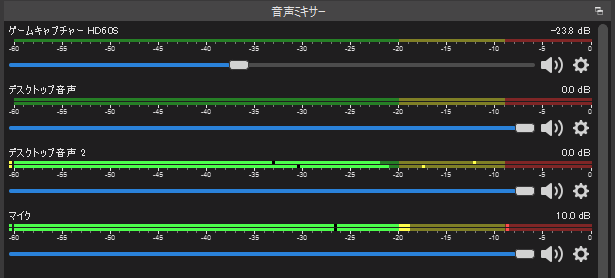 |  |  |
「Obs デスクトップ音声 ゲーム音のみ」の画像ギャラリー、詳細は各画像をクリックしてください。
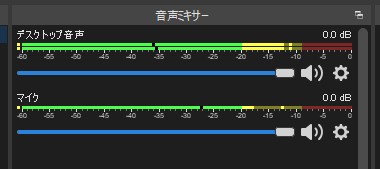 |  | |
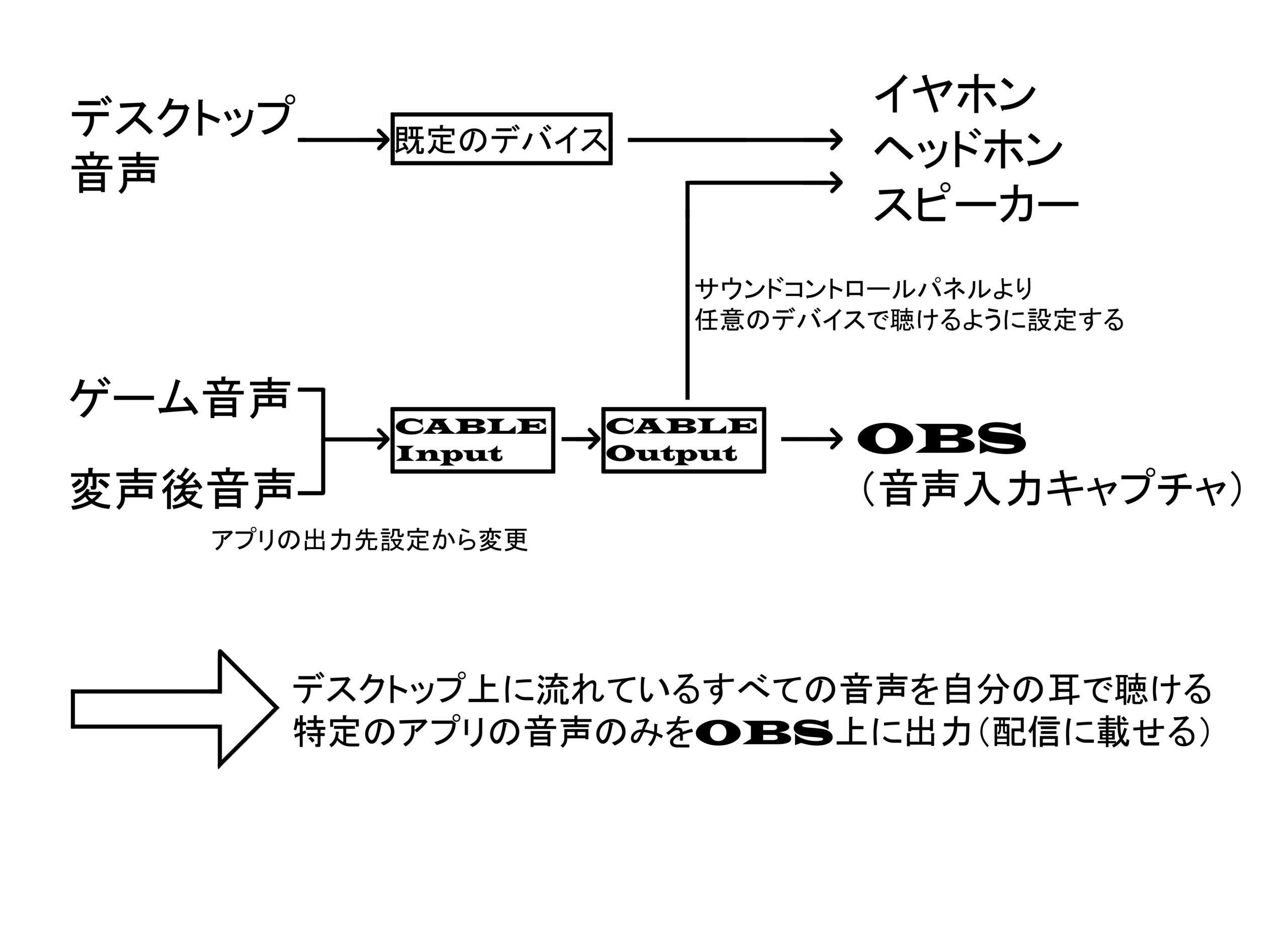 |  | |
 | 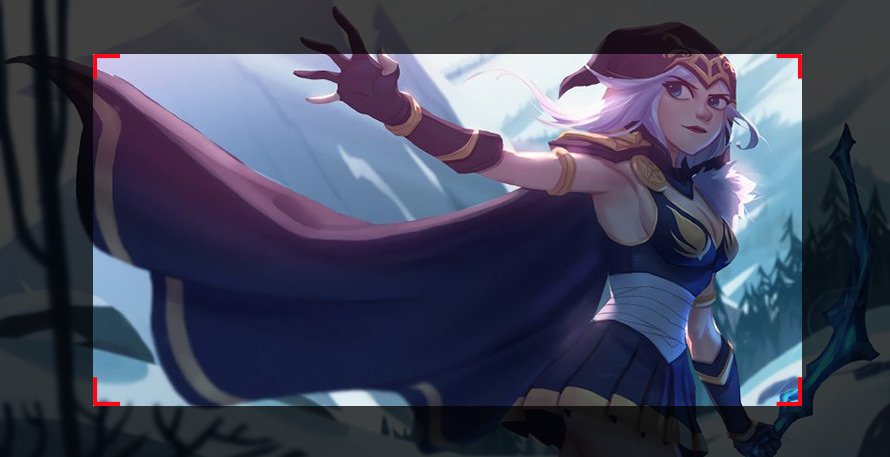 |  |
「Obs デスクトップ音声 ゲーム音のみ」の画像ギャラリー、詳細は各画像をクリックしてください。
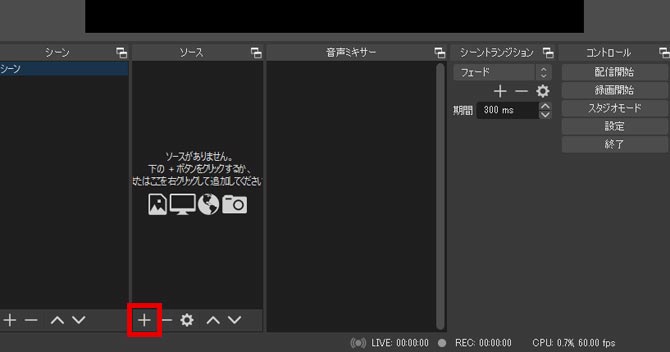 | 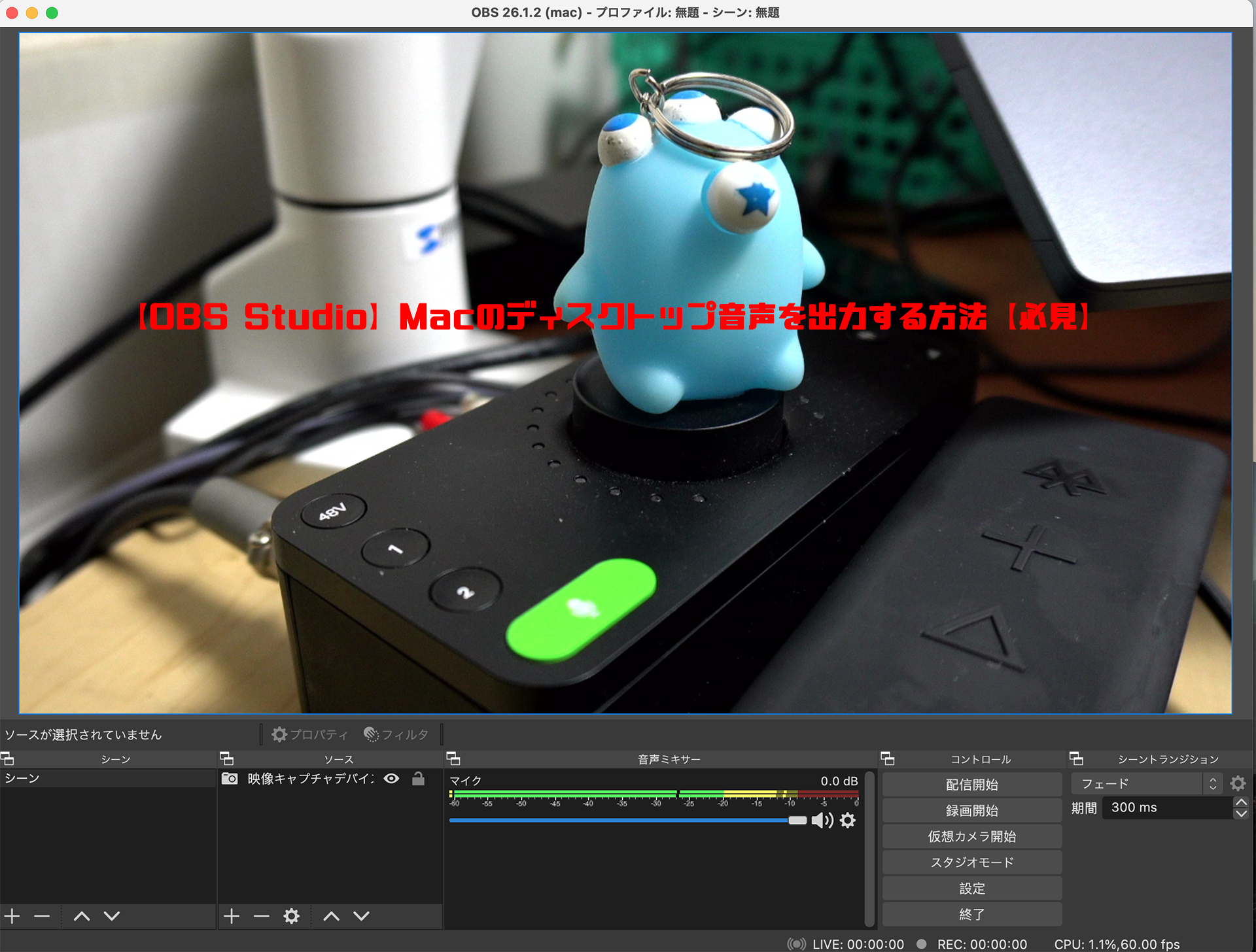 | 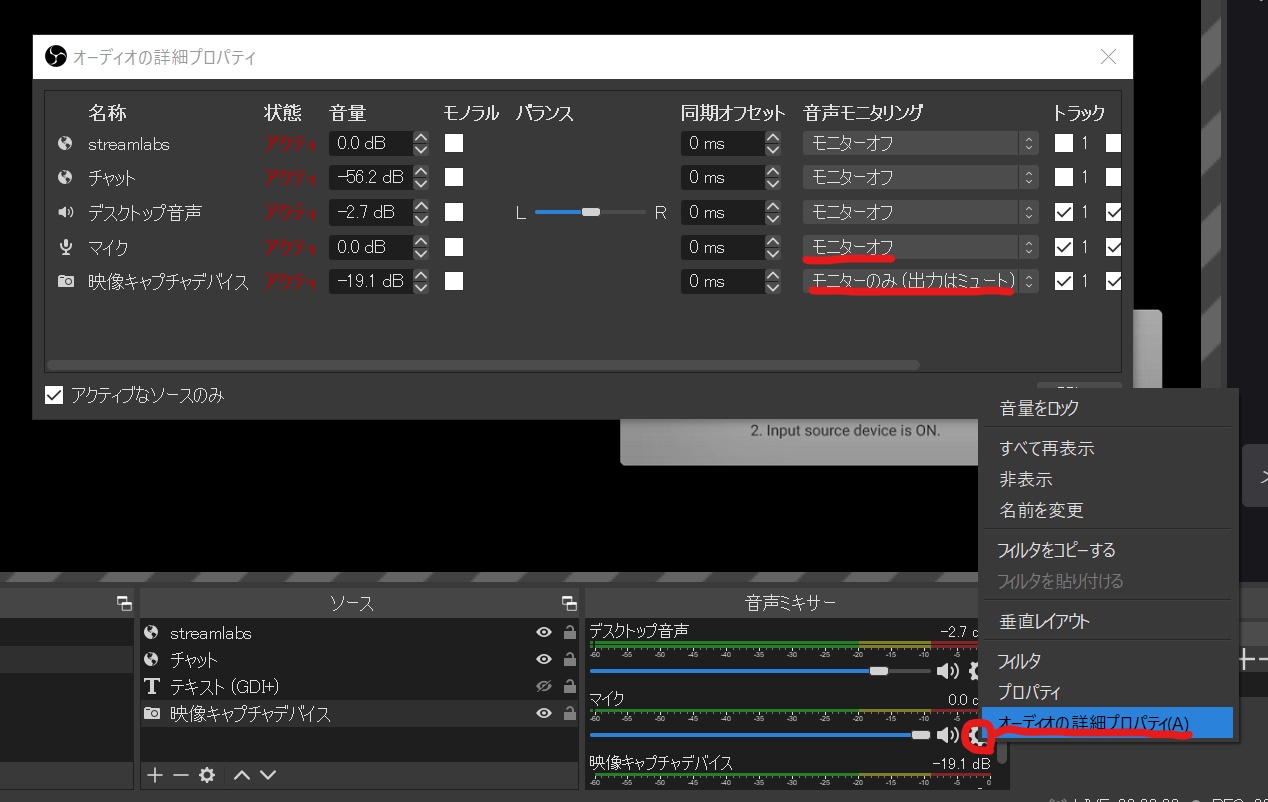 |
 | 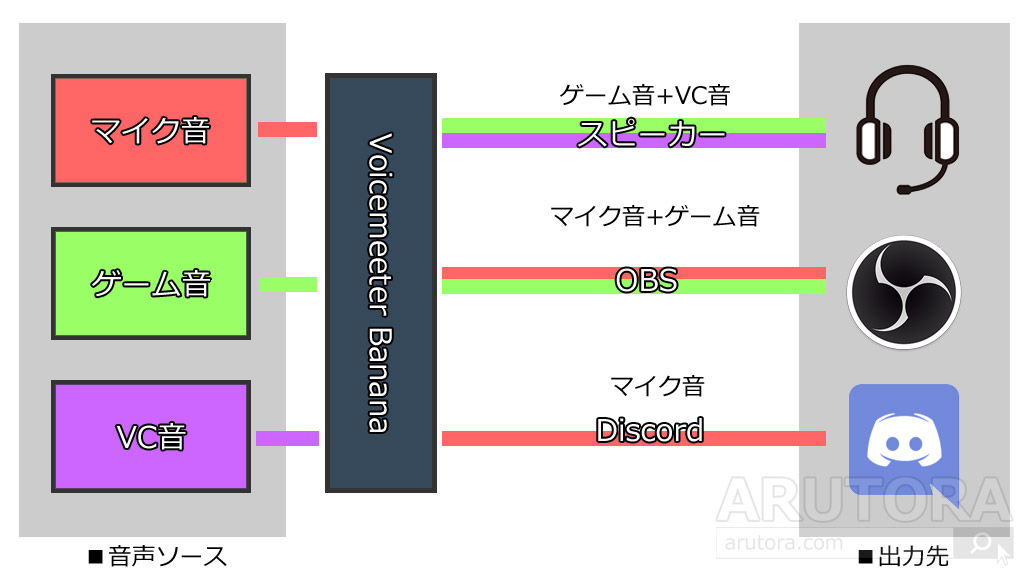 | 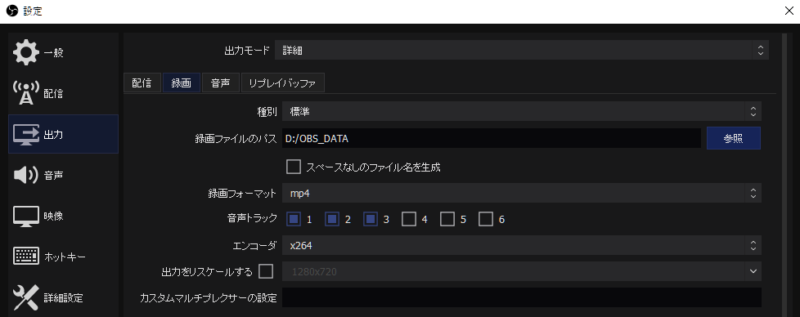 |
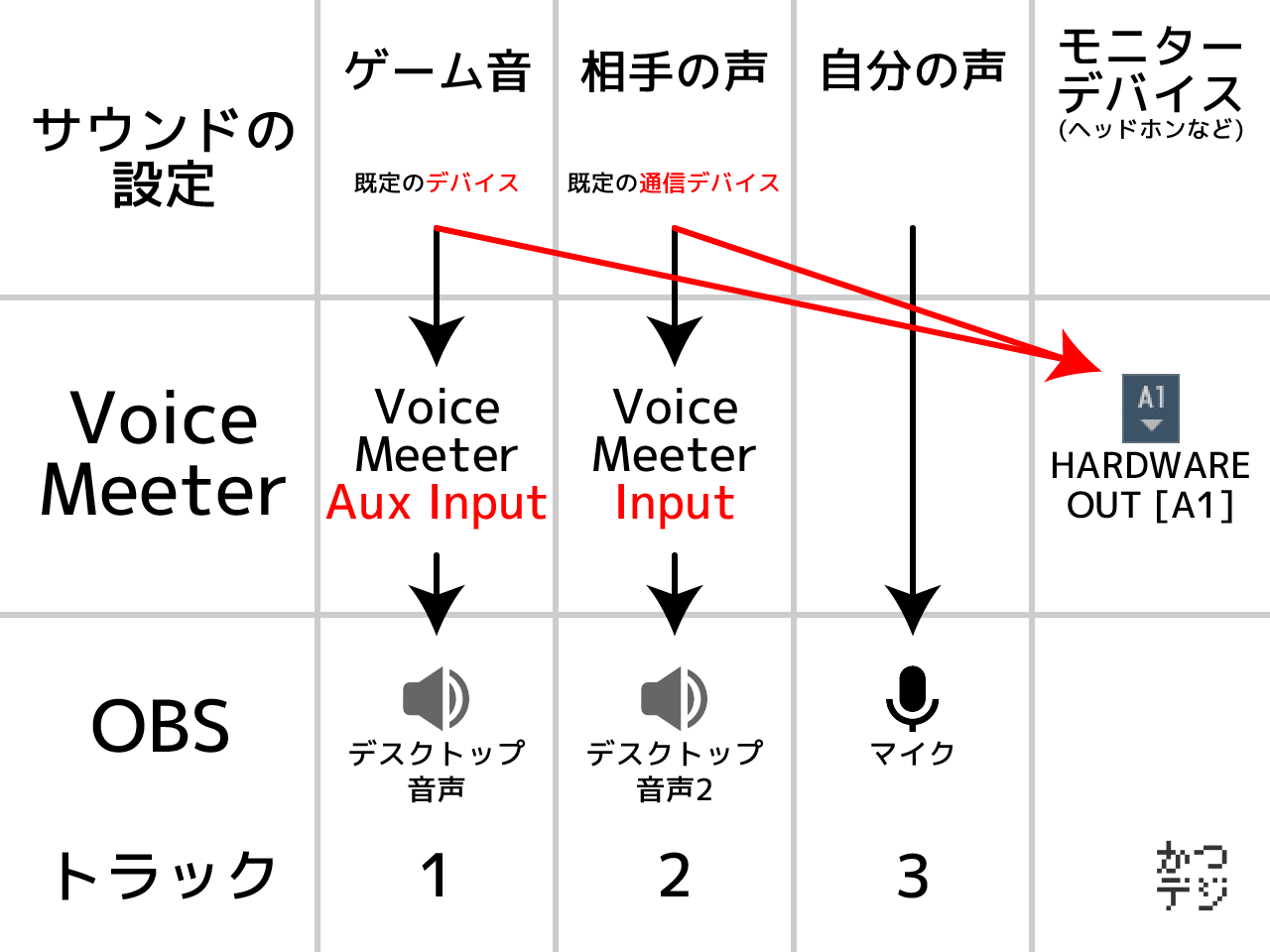 | 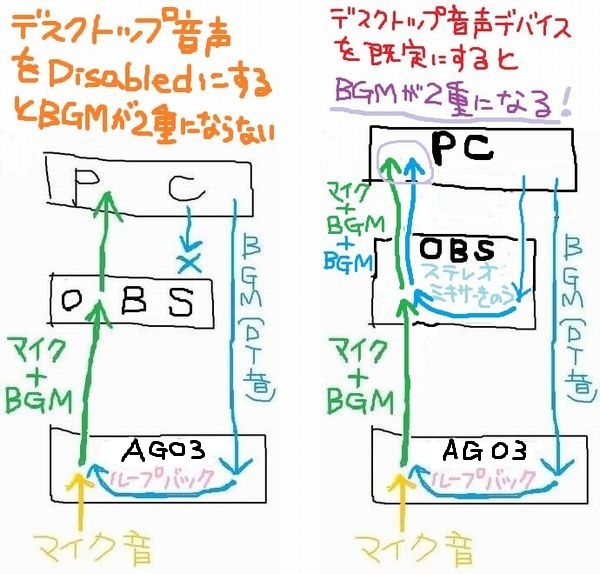 | |
「Obs デスクトップ音声 ゲーム音のみ」の画像ギャラリー、詳細は各画像をクリックしてください。
 |  |
論より証拠ということで、実際に僕がやっている実例込みで「OBSでディスコードの音声を分ける方法」を解説します。 ゴールとしては、OBSの音声ミキサーが以下のようになる感じです。 デスクトップ音声:Arctis 5 Game ← ゲーム音 ディスコード:Arctis 5 Chat obsキャプチャーボード使用時にゲーム音が入らない、出ないときの対処法 obsで「pc」ゲームの音が入らない、出ないときの対処法。これだけで解決 ここから下の情報は、現在更新を止めています。 「デスクトップ音声デバイス」の設定を確認する





0 件のコメント:
コメントを投稿